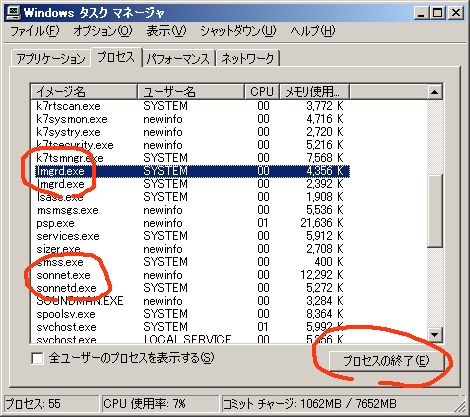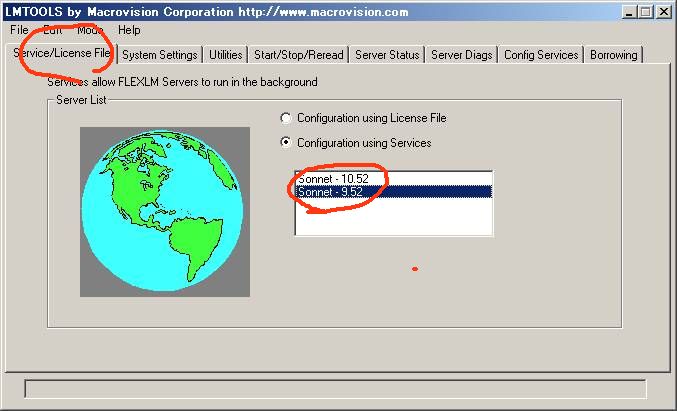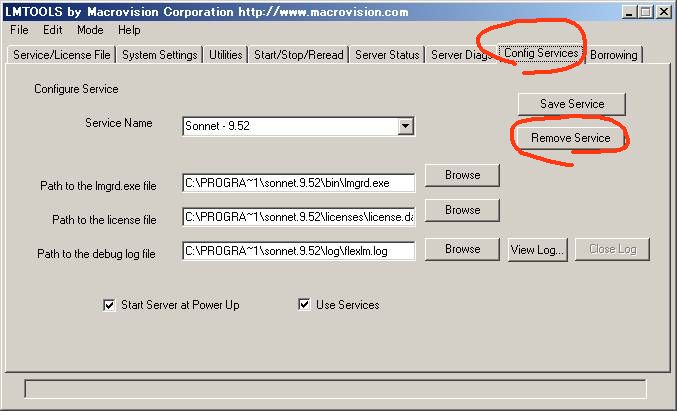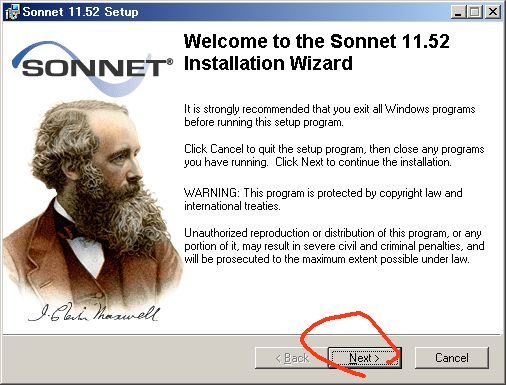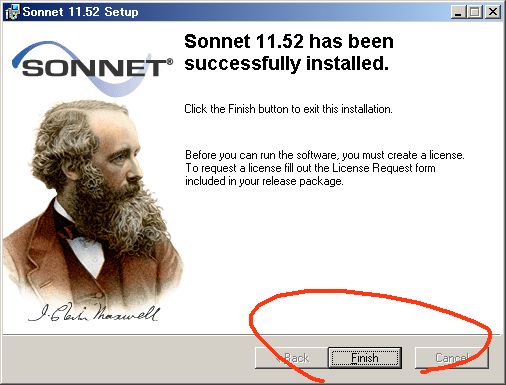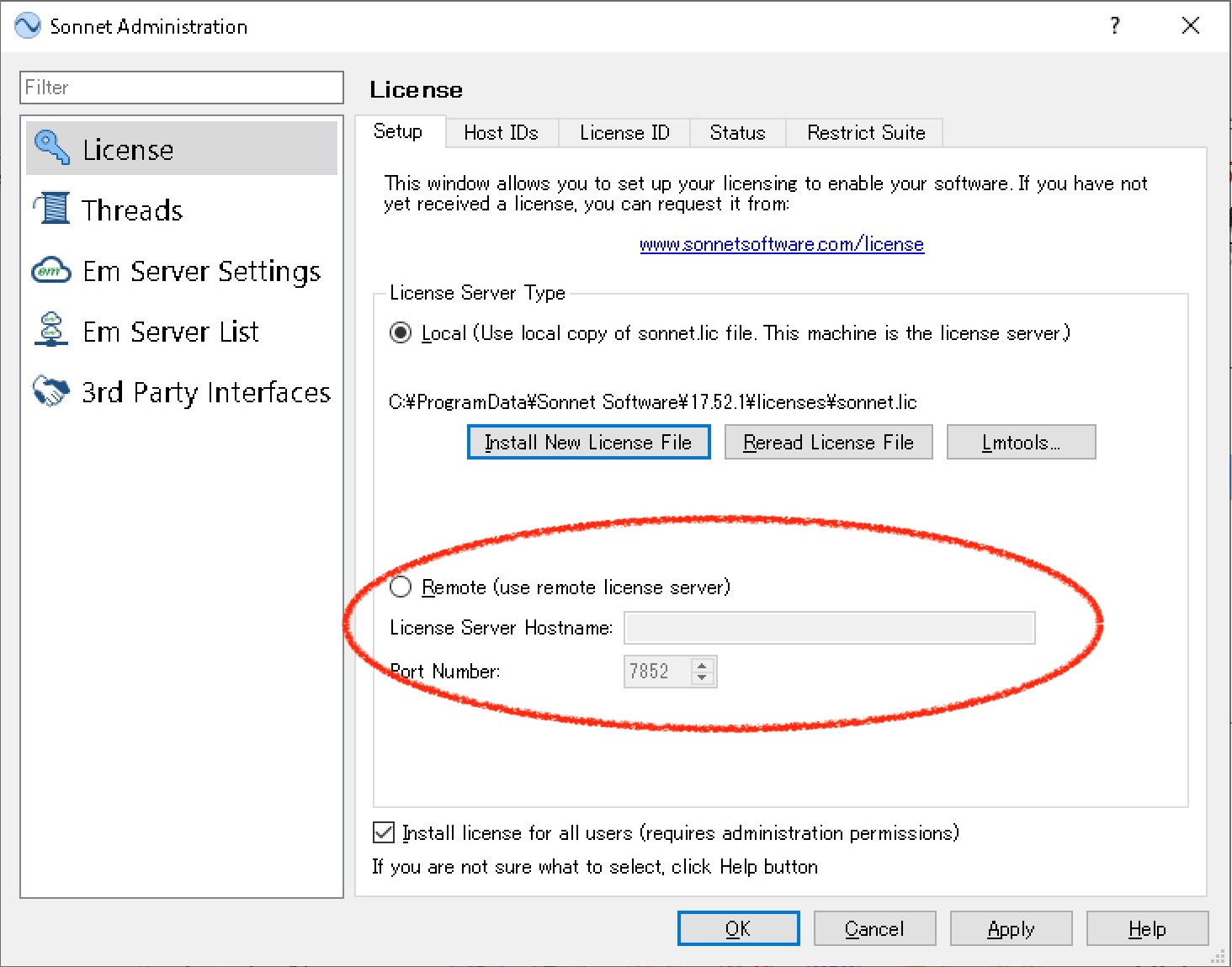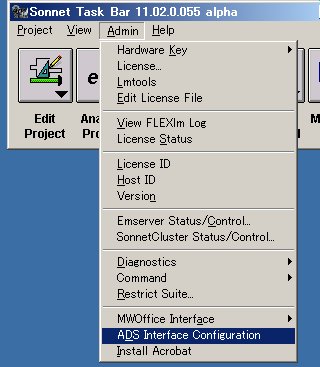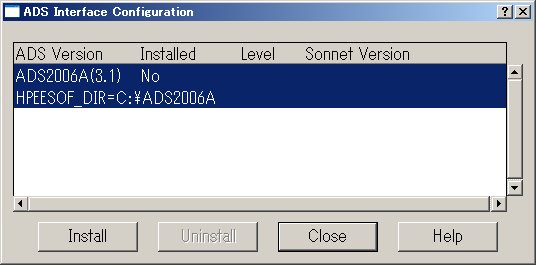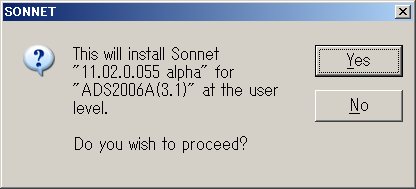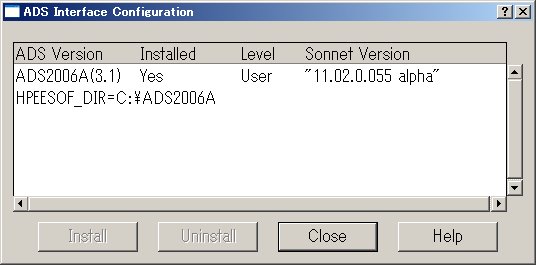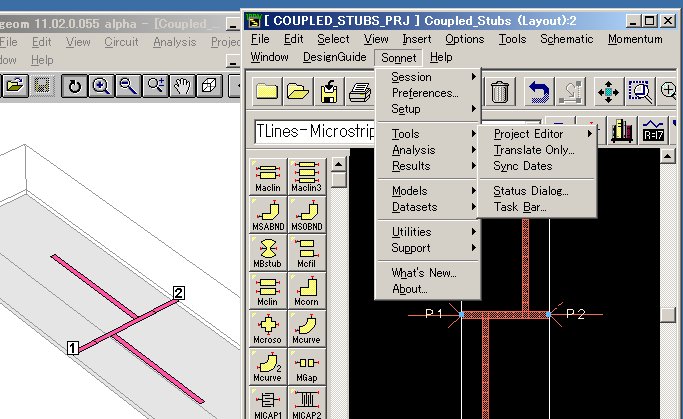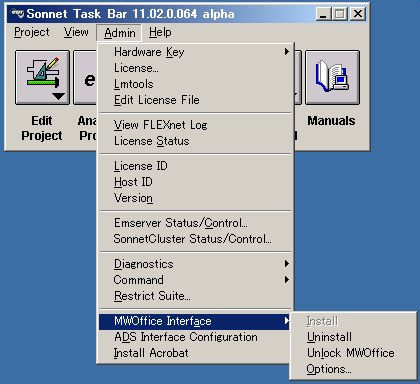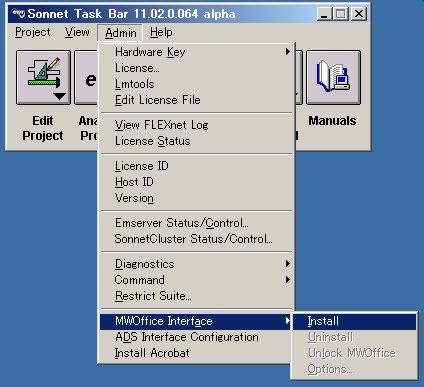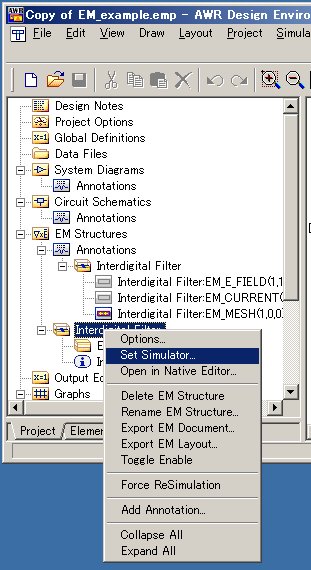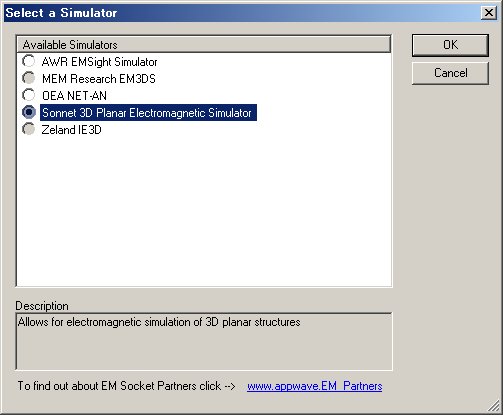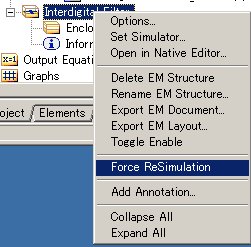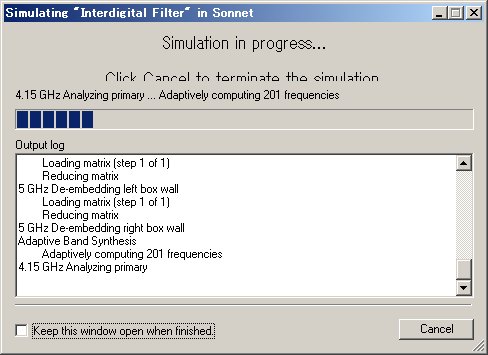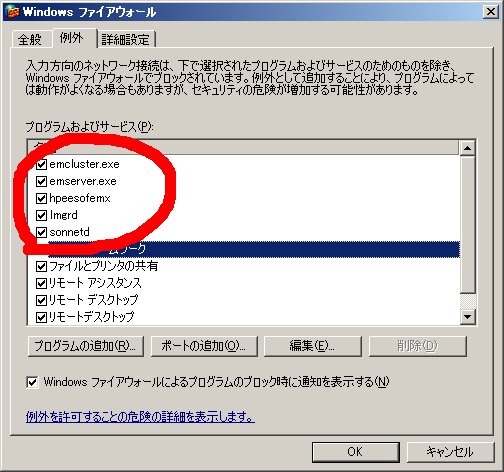2009/4/3 v12向けに追記
2011/9/20 V13向けに修正
2019/7/22 V17向けに注意を追加
(2019/7/22)
概要
この文書は 多数のお客様が、 分厚いinstallマニュアルを読むことなく Sonnetを短時間にinstallでき、 さらにそれに失敗した場合に有益な 情報を提供します.
対象製品とバージョン
この文書はSonnet製品のバージョン13以後の製品版( Level2Basic, Level2Silver, Level3Gold, Professional Suites) のうちWindows版について解説します.Linux版はそれぞれの マニュアル またはlinuxインストール手順を参照してください.また Sonnet Lite/LitePlus についてはこの文書でなく" ソネット入門"を参照してください.
対象 user
- 対象製品のデモ license を使おうとしている方
- 対象製品を新規にご購入なさった方
- 既に対象製品を使っていて、licenseファイルを更新しようとしている方
またソネット製品のuserの多くはハイテク技術の研究開発に携わるエンジニアの方で、 これからinstallしようとしているPCに管理者(Administrator)としてログインでき PCやnetworkについて十分な知識と経験をお持ちだと仮定しています.
目次
対象製品によってどの作業が必要か次の表で確認して下さい.
既に対象製品を使っていて、licenseファイルを更新しようとしている方は licenseファイルの指定から始めて下さい.
| 対象製品→ 目次↓ |
Level2/3 Pro Standalone (nodelock license ) |
Pro Server/Team (network license ) |
mwoint,Ebridge (AWR社、Keysight社 インターフェースオプション) |
|
|---|---|---|---|---|
| license サーバー | クライアント | |||
| 1 まず確認すること | ○ | ○ | ○ | ○ |
| 2 license managerの停止と古いserviceの削除 | ○ | ○ | ||
| 3 古いversionの uninstall | ○ | ○ | ○ | |
| 4 新しいVersionのinstall | ○ | ○ | ○ | |
| 5 licenseファイルの指定 | ○ | ○ | ||
| 8 license managerの起動 | ○ | ○ | ||
| 9 network license を使う クライアントPC への install | ○ | |||
| 10 日本語マニュアルについて | ○ | ○ | ○ | |
| 11 Keysight ADS Interfaceのinstall | ○ | |||
| 12 AWR MicroWaveOffice Interfaceのinstall | ○ | |||
| 13 トラブルシュート | ○ | ○ | ○ | |
| 14 ファイアウォールに穴をあける | ○ | ○ | ||
| 15 remoteEMサーバーの設定 | ○ | ○ | ||
| 16 グレードの一時的な変更(デモlicenseの場合のみ必要です) | ○ | ○ | ○ | |
重要まず確認すること
以下はよく問題となる点です.
- ウィルス対策ソフトや ファイアウォールをOFFにしてください.必要なら上司から許可やパスワードを得てください.
- これからinstallするSonnet製品に対応したライセンスファイルを準備してください.ライセンスファイルは米国ソネット社から直接、登録された管理者の方のメールアドレスにお届けします.必ずメールに添付されているライセンスファイルを使ってください.ご自身で"ここにあるはず”と思いこんだフォルダを探ってそれらしいファイルを使わないでください.(これを試みた方の多くが失敗して動かなくなります.)
license managerの停止と古いserviceの削除
- 対象製品の古いバージョンがすでにinstallされている場合は、それをuninstallする前に、完全に停止します.
- バージョンにかかわらずSonnet Sonnet Lite/LitePlus がすでにinstallされている場合は、次の 古いversionのuninstallに進んでかまいません.
- Sonnet製品がなにもinstallされていないなら、sonnetの installに進んでください.
古いversionのuninstall
ここではsonnetの古いバージョンをuninstallします.製品版の古いバージョンだけでなく、もし Sonnet Lite/LitePlus がinstallされていたら、それもuninstallしなければなりません.もし、Sonnet製品が何もinstallされていないと確信できるなら次の 新しいVersionのinstallに進んでかまいません.
|
windowsのコントロールパネルの プログラムと機能から 古いバージョンを選んで,右クリックでサブメニューを出し,Uninstallしてください. |
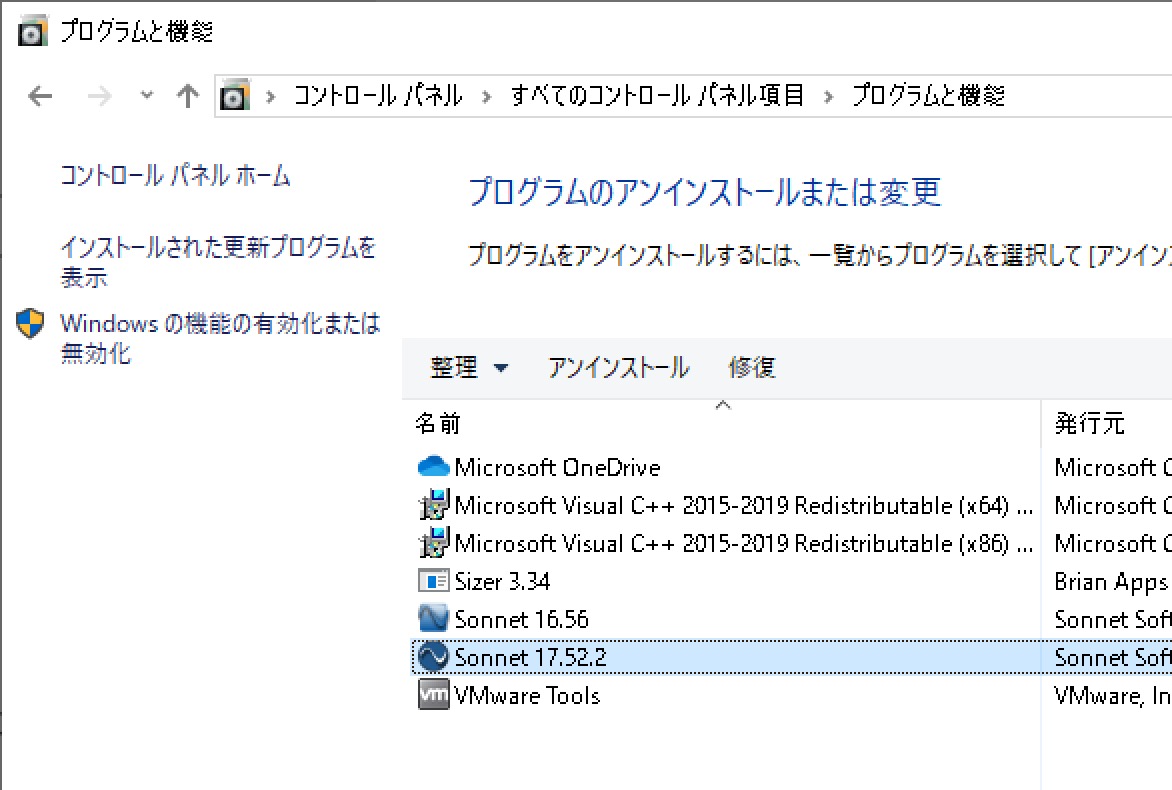 |
新しいVersionの install
新しいバージョンをインストールします.ここでは難しいことは何も無いです.
licenseファイルの指定
米国ソネット社からメールで届くライセンスファイルをPCに保存し、ソネットの実行ファイルにそのlicenseファイルの在り処を教えます.ライセンスファイルを更新するときはここでの操作だけです.
|
licenseは米国ソネット社からメールで届きます.添付ファイルは licという拡張子のついたファイルです. この添付ファイルを適当な場所に適当な名前で保存してください. (c:\Sonnet.licをお勧めします) 危険:やってはいけない
既にSonnetが動いている他のマシンからSonnet.lic をコピーしては いけません.そのSonnet.licはそのマシン用に修正されたSonnet.licです. ここではメールに添付されてきた 修正されてない生のSonnet.licを使って下さい. |
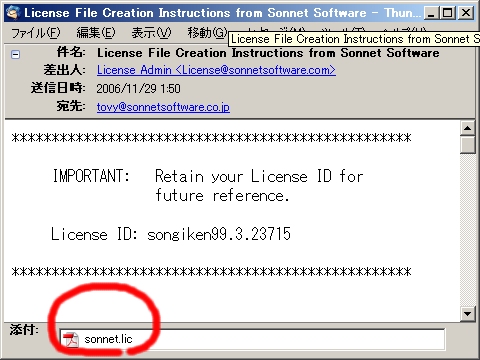 |
|
Sonnetを起動してください. |
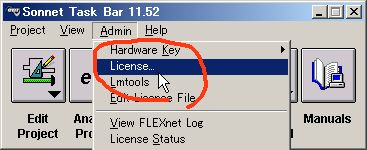 |
|
危険:やってはいけない
[Advanced]をクリックしてはいけません.
これを適当に変更して嵌る方が多いです.
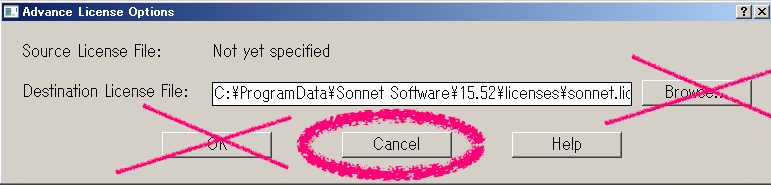 間違って[Advanced]をクリックして上のダイアログが開いたら,すぐ[Cancel]で戻ってください. [Destination License File]を変更してしまった場合は <SONNETをインストールしたディレクトリ>\licenses\sonnet.licに戻してください. |
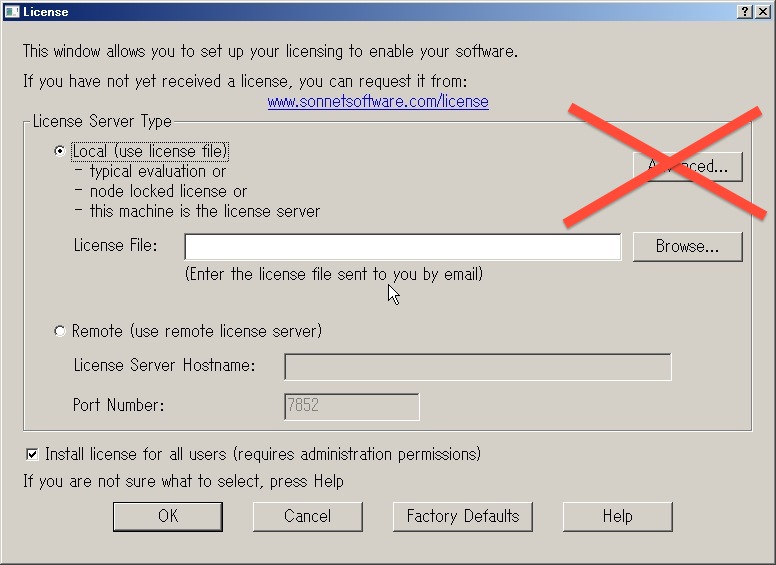 |
|
[Local]を選んで、次に[Browse]ボタンで、上のファイルを保存した場所を指定します. もちろん、今installしようとしているマシンがnetwork license を使うクライアントマシンなら[remote]を選ばなくてはなりません.それについては 後述します. |
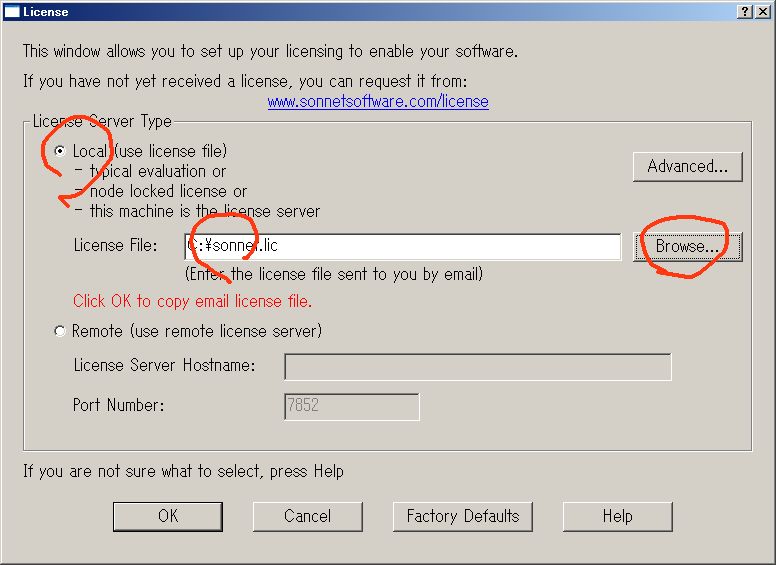 |
|
[OK]で閉じます. |
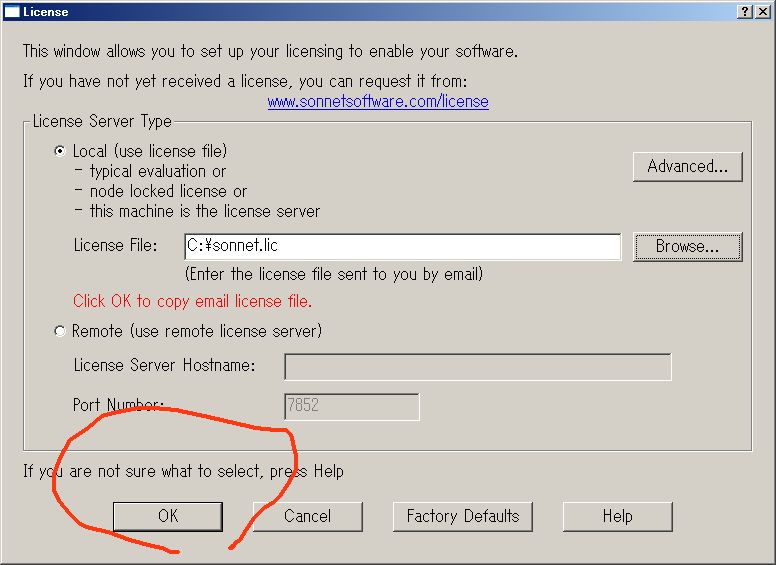 |
license managerの起動
いよいよlicense managerを起動します.
|
SonnetTaskBarで[Admin]-[Lmtools]を選びます. |
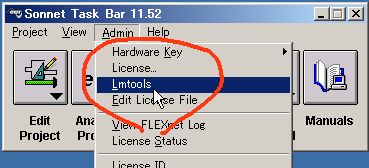 |
|
LMTOOLSが起動します. 左端の"Service/license File"タブを選び、 図の様に "Sonnet "のserviceを選択して下さい."LMTOOLS ingnore license file path environment variables"にはチェックを入れて置いてください. |
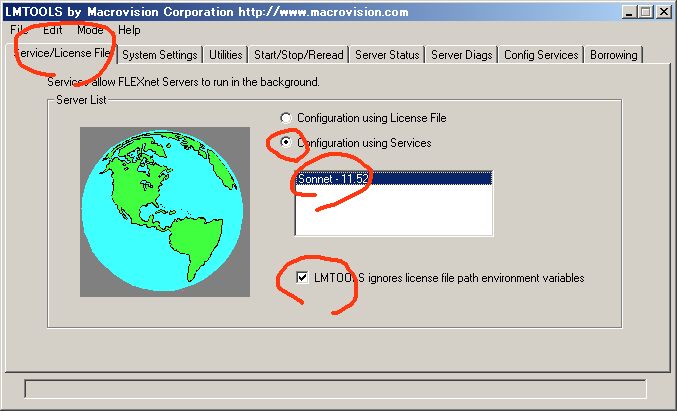 |
|
中ほどの"Start/Stop/Reread"タブを選び "Start Server"をクリックしてserviceを起動します.左下に起動成功を意味するメッセージが出るか確認してください. さらに"ReRead license File"を選んで、 license ファイルを再読み込みします.同じく左下のメッセージに注意してください.再読み込み成功を意味するメッセージがでましたか? 稀に、古いserviceのプロセスがゾンビになっていることがあるようです.その場合PCを再起動すれば解決します.(激しくつまらない方法ですがwindowsでは仕方ありません) |
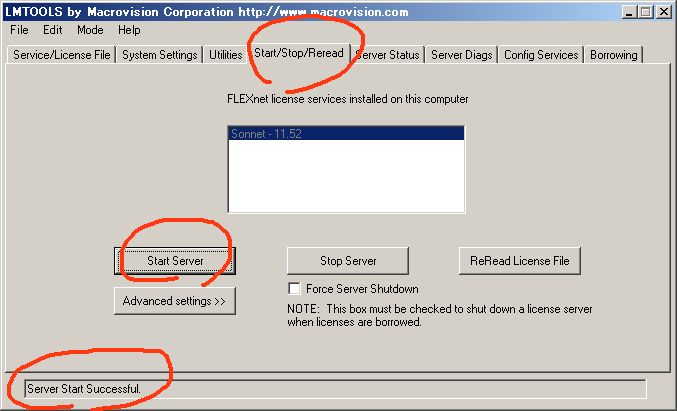 |
|
"Server Status"タブを選び、 "Perform Status Enquiry"を選びます.
下の窓の右のスクロールバーを一番下までずらすと、 図の様に ここまでくれば実際にSonnetが動作するはずです. Xgeomを起動してみてください. もし、 license 数が表示されるのに、Xgeomが起動できず、 "Could not get license "というメッセージが現れたなら、 パーソナルファイアウォールが license managerとの 通信をブロックしている可能性があります. ウィルス対策ソフトやファイアウォールを取り除いて試してみてください. |
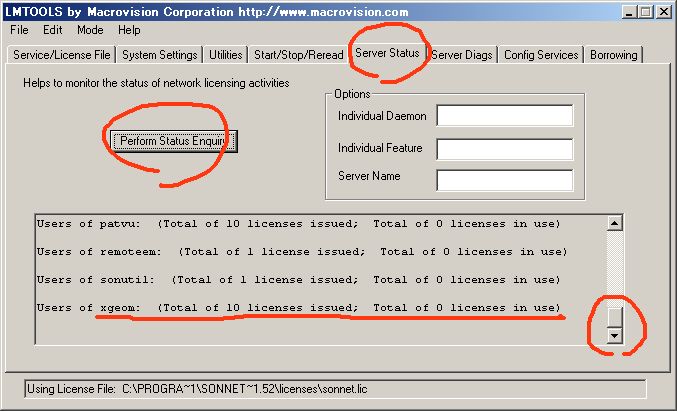 |
|
"Config Services"タブを選び、 "Start Server at Power Up"と "Use Services"にチェックを入れて、 "Save Service"をクリックしてください. これでPCの電源を入れるたびに、 自動的に license serviceが起動するようになります. 念のため一度PCを再起動して、 スタートメニューからSonnetを起動し、5分ほど待ってから,何か例題を解析してみてください. license serviceはデフォルトでは,遅延起動(PCが起動直後多くのプログラムが起動して負荷がかかっている時間を避けて数分後に起動する)に設定されるようです.
|
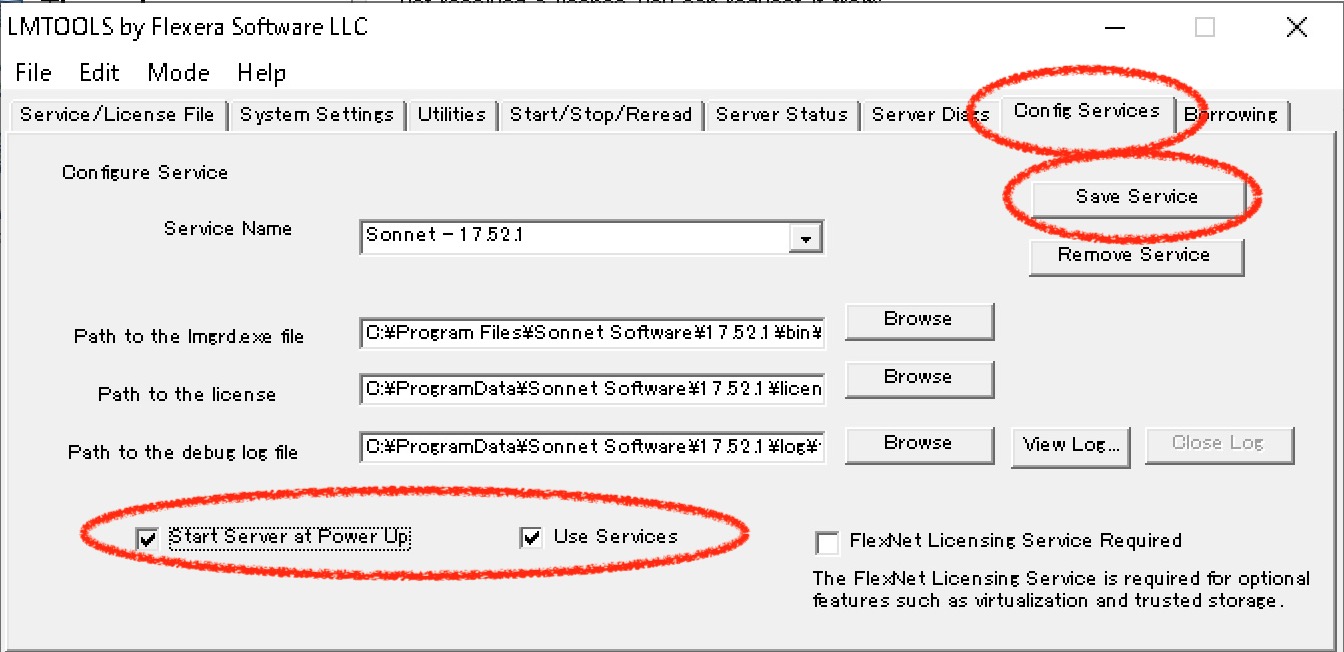 |
network license を使う クライアント マシン への install
まず、 ライセンスを受けたマシンでSonnetが動作していることを確認して下さい.そして、 クライアントPC で上に説明した
を実行してください.そしてその後で下記の作業を行います
日本語マニュアルについて
|
2007/6/26の時点で日本語マニュアルは、 Sonnet技研のWebサイトに章ごとに分けておいてあります.しかしマニュアルは分量が多すぎるので次のドキュメントを順次お読みになることをお薦めします.
|
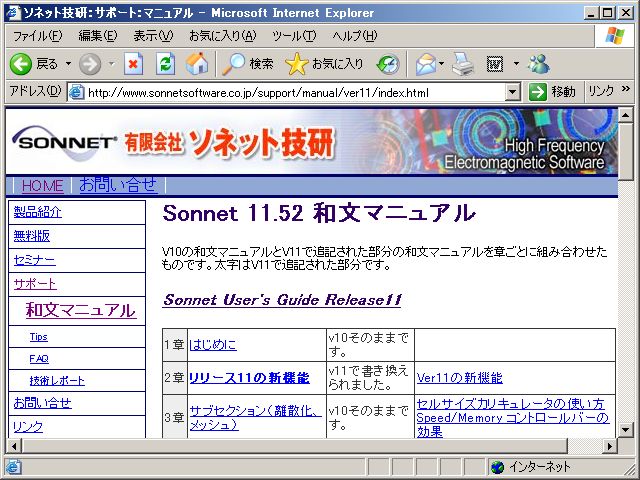 |
|
Sonnetの マニュアル はPDF形式です. もしAcrobat Readerを install していないなら、installしておいてください. |
 |
Keysight ADS Interfaceのinstall
AWR MicroWaveOffice Interfaceのinstall
一方のAWR社とのInterface (ソネットの製品名はmwoint) も、改良されているらしいです.
トラブルシュート
|
| ←製品版(Sonnet Lite/LitePlus以外) でなぜかライセンスが得られなくなったときのトラブルシュートです. |
サポート
ここまでお読みになってそれでも動作しないならご連絡ください.その際
- ユーザーIDまたはライセンスIDをお知らせください.
- PCの操作ができる場所からお電話ください.
ファイアウォールに穴をあける
すべてが上手く動作したら 実際の運用を行う前にファイアウォールを元に戻し、 Sonnetだけが通過できるようにファイアウォールに穴をあけてください.
しかしファイアウォールの設定方法は,それぞれのPCの環境で違いますから,ここで全てを説明することはできません. 以下は,ライセンスサーバーがWindowsで動作していて Windowsの付属のファイアウォールを使っている場合の例です.
remoteEMサーバーの設定
別のページで説明してあります.
グレードの一時的な変更(デモlicenseの場合のみ必要です)
別のページで説明してあります.