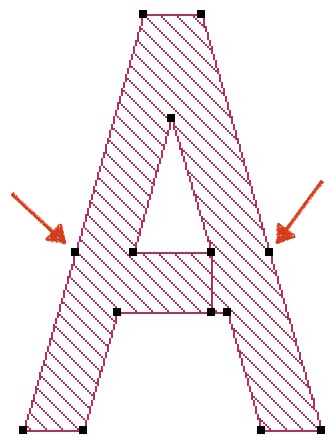Sonnetのプリプロセッサxgeomは, マイクロ波でよく使われるマイクロストリップ回路の導体パターンを描くために 考えられていますが,一般のプリント基板用CADとは操作や考え方が違うので 操作に戸惑う方が多いです.
ここではよく質問されたり,デモの時に実演すると感心していただけるような ちょっとしたコツを紹介します.
2014/2/19
石飛
v15,v16の新機能に合わせて修正しました.
2015/12/14 石飛
- 間違った図形編集を元に戻す
- 同じ機能を続けて使う
- 長方形を描く
- 図形をセルにあわせる
- 図形をセンタリングする
- 図形を分割する
- 複数の図形を一体化させる
- 中抜き図形を描く
- 中抜き図形を描く(v15以前のバージョン)
- 複雑な形状のviaあるいは金属ブロックを作る
- 図形の修正
- 寸法の文字サイズの変更
- 極端に細長いモデルの表示
間違った図形編集を元に戻す
キーボードで コントロールキーとZを同時に押す
同じ機能を続けて使う
例えば,寸法線をあちこちに追加するなど,同じ機能を連続して使う場合は
[Shift]キーを押しながらメニューの項目を選ぶか
toolbarの機能をダブルクリックで選ぶと
[ESC]キーを押すまでその機能を連続して使うことができる.
長方形を描く
キーボードで コントロールキーとRを同時に押す
長方形を描きたい角で左クリックして、ちょっとマウスを動かす
キーボードで @x方向の寸法、y方向の寸法を入れてリターン (例えば @20,10)
図形をセルにあわせる
合せたい図形を囲むようにドラッグして選択(全部選びたければコントロールキーとAを同時に押す)
メニューの[Modify]-[Snap To...]
新しく開くダイアログの右のSnap Modeフレームの中の [Preserve shape and spaceing relative to the reference point](図形の形状を崩さない)のラジオボタンを選択する
[Select Reference Point](基準点を選ぶ]ボタンをクリック
図形の頂点をどれか左クリックする
[OK]ボタンをクリック
クリックした頂点がセルにスナップされる
図形をセンタリングする
合せたい図形を囲むようにドラッグして選択(全部選びたければコントロールキーとAを同時に押す)
メニューの[Modify]-[Center]-[Both](もちろん必要に応じてHorizontally,Verticallyでも)
図形の大きさとboxのセル数によってはセンタリングするとセルからはずれることがある.
図形を分割する
メニューの[Edit]-[Divide Polygons]を選ぶ. (必要に応じてその下の[Edit]-[Single Layer Divide]のチェックをはずすと、他の層も一気に分割できる)
マウスがカッターナイフの形になるので、切りたい線に沿ってドラッグする. (斜めカットはできません)
できあがり
複数の図形を一体化させる
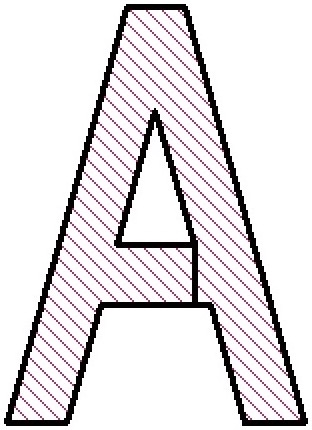
できあがり
特にgerberやdxfファイルから変換した場合は見えない頂点が複雑に入り組んでいる場合が多く注意が必要です.
中抜き図形を描く
中抜き図形を描く方法(V15以前のバージョン)
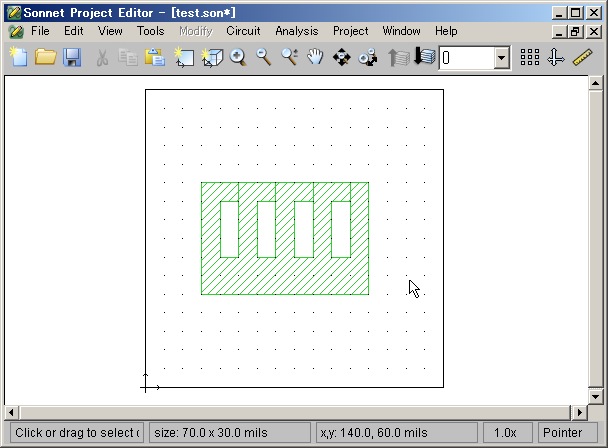
V15以前のバージョンでは次の方法で 中抜き図形を描くことができます.
非常に導電率の低い導体材料を定義する
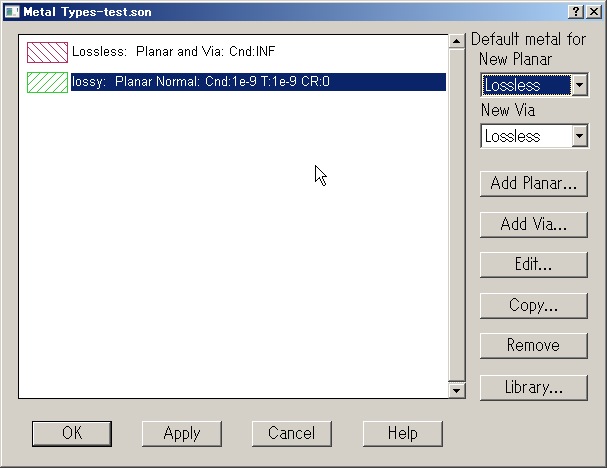 まず,非常に導電率の低い(抵抗率の高い)導体材料を定義します.
[Circuit]-[Metal types]で右のダイアログを開きます.
まず,非常に導電率の低い(抵抗率の高い)導体材料を定義します.
[Circuit]-[Metal types]で右のダイアログを開きます.
次に[Add Planner...]ボタンであたらしい導体材料の定義を始めます.
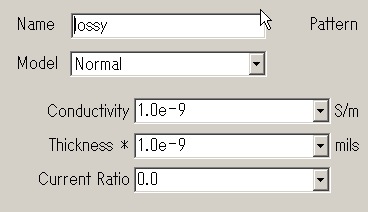
例えば右図のように非常に導電率の低い導体材料を定義します.
導体パターンに導体材料を指定する.
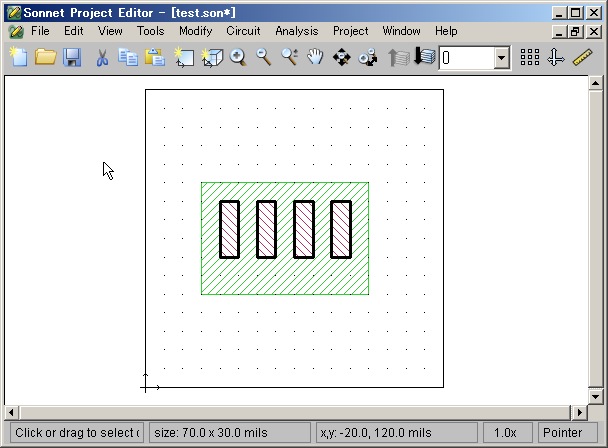
ここでは例として図のように緑の導体パターンから赤い導体パターンを差し引くとします.
表のように各導体パターンに導体材料を指定します.
| a | 色 | 導体材料 |
|---|---|---|
| 差し引かれる導体パターン | 緑 | 非常に導電率の低い導体材料 例えば lossy |
| 差し引く導体パターン | 赤 | 通常の導体材料 例えば lossless |
導体パターンに導体材料を設定するには
- 指定したい導体パターンを選択します.
- 導体パターン上で右クリックします
- [metal properties]を選択し
- ダイアログのMetalの項目の右の導体材料の名前を選択します.
- ダイアログを閉じる
図形を一体化させる..
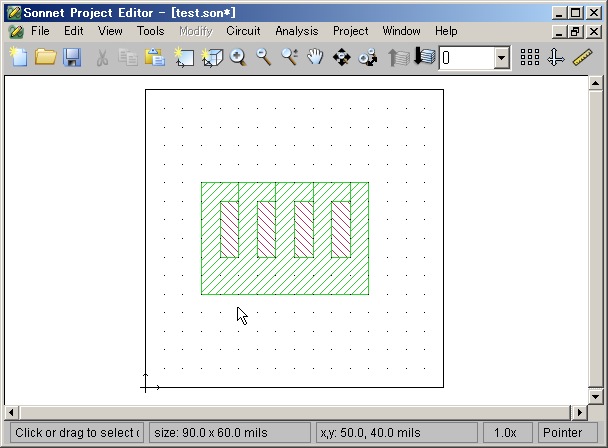 メニューから[Edit]-[Merge]を選ぶと右図のようになります.
不要な導体パターンを削除してください.
メニューから[Edit]-[Merge]を選ぶと右図のようになります.
不要な導体パターンを削除してください.
[Edit]-[Select Matching Metal Polygons...]を使うと特定の導電材料の導体パターンだけを選択できます.
複雑な形状のviaあるいは金属ブロックを作る
viaの形状をまず、金属図形として作り、その図形を選択します.
その図形を[Edit]-[Copy]でクリップボードにコピーします.
そして[View]-[Down one level]で下の層に移動し
[Edit]-[Paste]でクリップボードからペーストします.
[Modify]-[Convert to Via Polygon]を選びます.
図形の周囲がviaに変換されます.
最初の金属板がviaの蓋になり、全体が金属ブロックになります.
図形の修正
寸法の文字サイズの変更
注意この方法は推奨されません. 操作を間違えると再インストールが必要になります.
![[Admin]-[Diagnostics]-[Edit sonnet.ini File]を選んでください.](fig_font1.jpg)
Sonnet Tool Barのメニューから
[Admin]-[Diagnostics]-[Edit sonnet.ini File]を選んでください.
たぶんメモ帳でsonnet.iniファイルが開きます.
![[Xgeom]で始まる行の下にDimLabelFontSizeを追加します](fig_font2.jpg)
スクロールして[Xgeom]で始まる行を探してください.
[Xgeom]で始まる行の下に
"DimLabelFontSize="で文字のサイズを指定します.
保存してメモ帳を閉じてください.
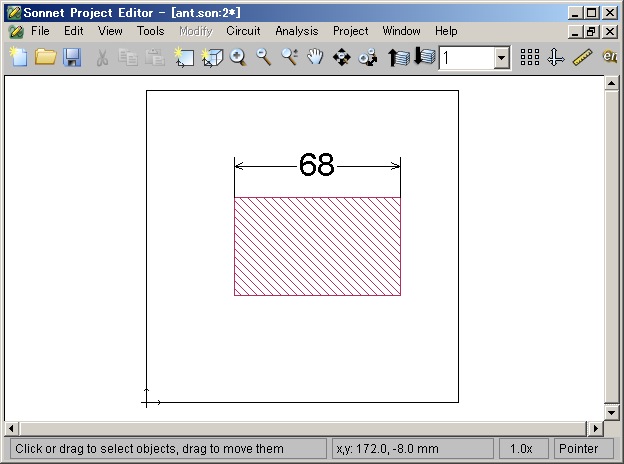
Xgeomを再起動すると,sonnet.ini ファイルに従って寸法文字の大きさが変わっています.
極端に細長いモデルの表示
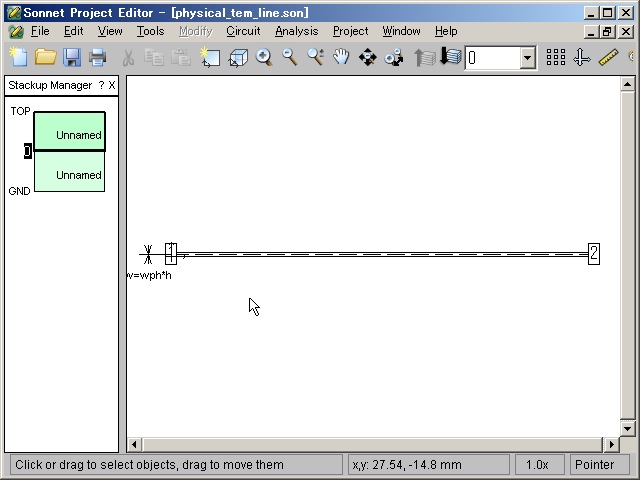
![メニューの[View]-[Aspect Ratio...]](var2.jpg)
モデルが極端に細長くて取り扱いが難しい場合は メニューの[View]-[Aspect Ratio...]を押し, x,y方向の表示倍率の比率を変えると操作が楽になる.

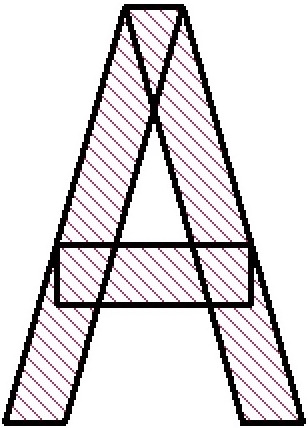
![メニューの[Edit]-[Boolean Operations]-[Union]を選ぶ.](union2.jpg)
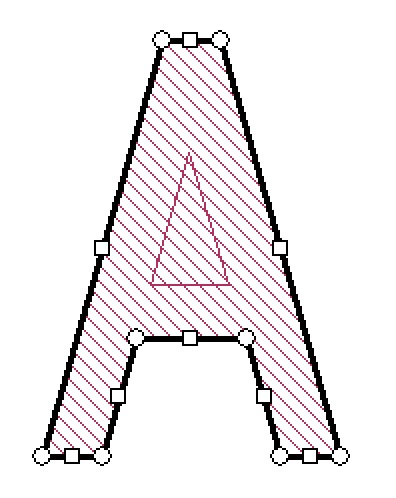
![メニューの[Edit]-[Boolean Operations]-[Substract]を選ぶ.](substract2.jpg)
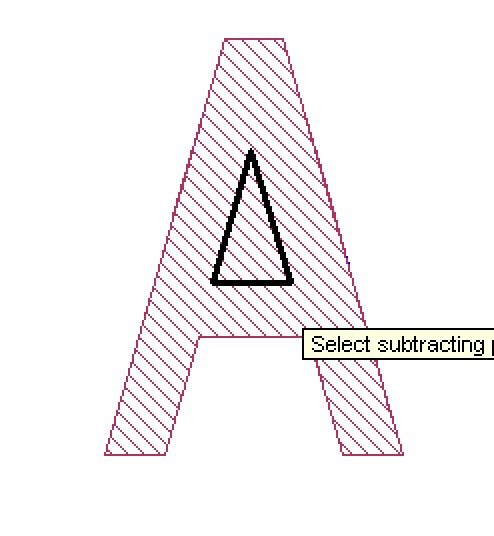
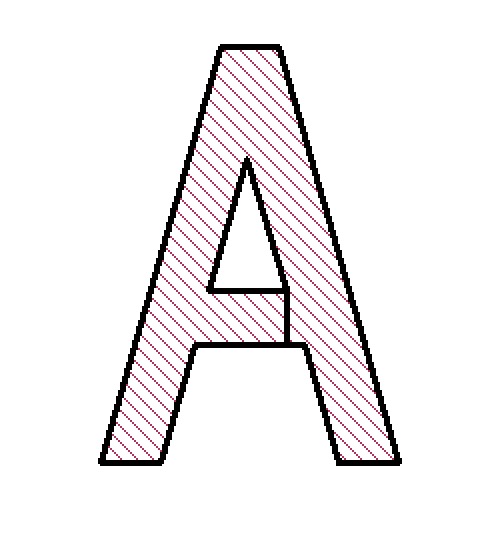
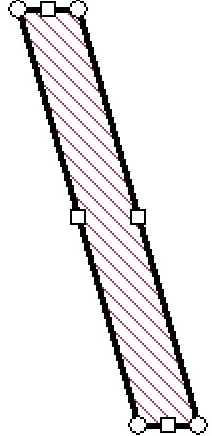
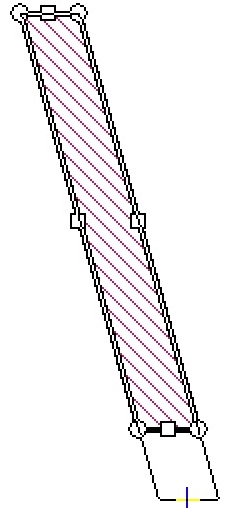
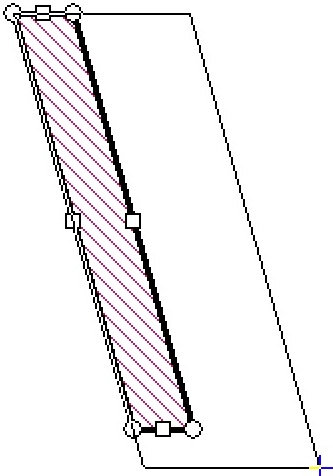
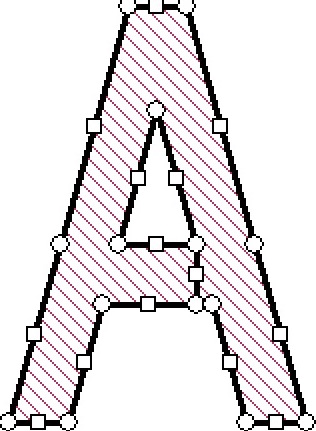
![メニューの[Tools]-[Edit Points]を選びます.](editpoint5.jpg)